

You can right click the tray icon to quit the Power Toys service. There is also a link to the help doc for each utility. The settings UI lets you enable and disable individual utilities and provides settings for each utility. Selecting the icon launches the PowerToys settings UI.
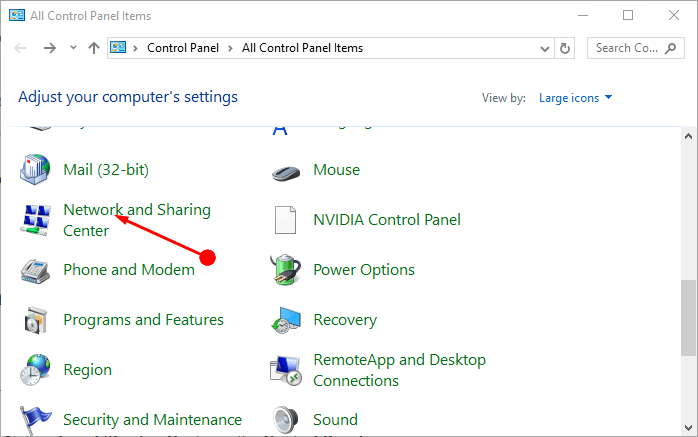
When the service is running, a PowerToys icon appears in the system tray.
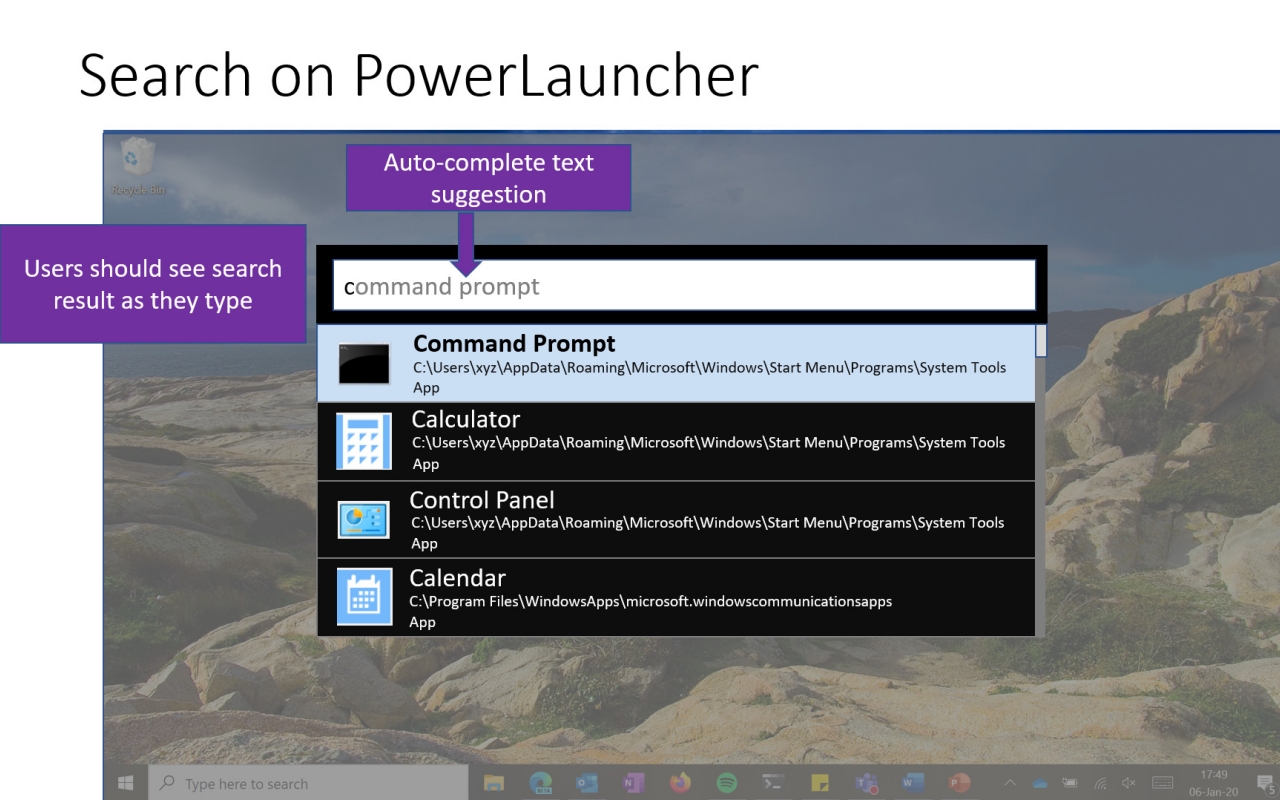
The main PowerToys service runs when Windows starts and a user logs in. To kick the tires on the first two utilities, download the installer here. Be sure to watch the YouTube to see how to use it. You should definitely try it out!Īs for these new Windows 10 Power Toys, here’s what the Windows key shortcut guide looks like:Īnd here's Fancy Zones. A great example of a PowerToy is something that takes a Windows Features and turns it up to 11!ĮarTrumpet is a favorite example of mine of a community "PowerToy." It takes the volume control and the Windows auto subsystem and tailors it for the pro/advanced user. These tools are also open source and hosted on GitHub! Maybe you have an open source project that's a "PowerToy?" Let me know in the comments. Many years ago there was PowerToys for Windows 95 and frankly, it's overdue that we have them for Windows 10 – and bonus points for being open source! Check out this article for all the details!


 0 kommentar(er)
0 kommentar(er)
